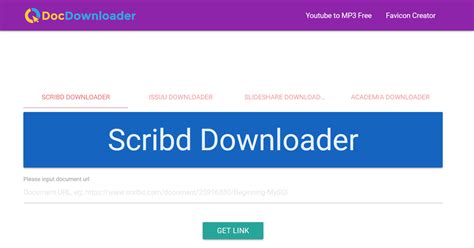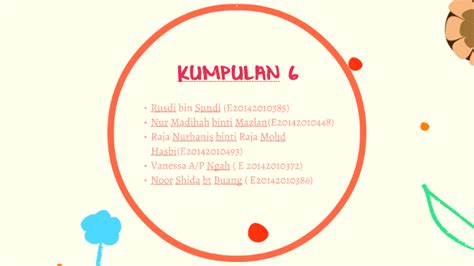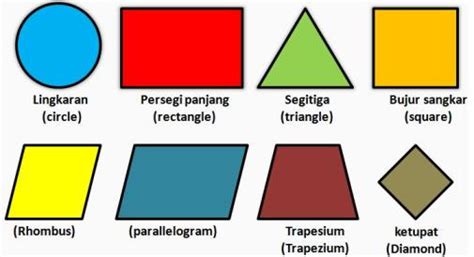Memahami dan Menguasai VLOOKUP dan HLOOKUP: Contoh Soal dan Pembahasan Lengkap
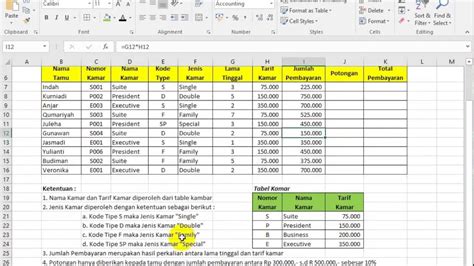
Oke, berikut adalah konten artikel yang dioptimasi SEO sesuai dengan instruksi Anda, dengan fokus pada contoh soal VLOOKUP dan HLOOKUP:
Preview: Bingung bagaimana cara menggunakan VLOOKUP dan HLOOKUP di Excel? Artikel ini akan membantumu memahaminya dengan mudah melalui contoh soal VLOOKUP dan HLOOKUP yang praktis dan pembahasan langkah demi langkah. Siap meningkatkan kemampuan Excel-mu?
Apa itu VLOOKUP dan HLOOKUP?
VLOOKUP (Vertical Lookup) dan HLOOKUP (Horizontal Lookup) adalah fungsi powerful di Microsoft Excel yang digunakan untuk mencari data dalam tabel berdasarkan nilai kunci tertentu. Perbedaan mendasar antara keduanya terletak pada arah pencarian:
- VLOOKUP: Mencari nilai secara vertikal (kolom).
- HLOOKUP: Mencari nilai secara horizontal (baris).
- Efisiensi Waktu: Menemukan data dengan cepat tanpa perlu mencari manual.
- Akurasi: Mengurangi risiko kesalahan dalam menemukan data.
- Otomatisasi: Mempercepat proses pengolahan data.
- Analisis Data: Membantu dalam melakukan analisis data yang kompleks.
- Ketik kode barang yang ingin dicari ("BRG003") di cell D1.
- Di cell E1, ketikkan formula berikut:
=VLOOKUP(D1,Sheet1!A1:C6,3,FALSE) -
D1: Nilai yang dicari (kode barang). -
Sheet1!A1:C6: Range tabel data. -
3: Nomor kolom yang berisi harga barang (kolom ke-3). -
FALSE: Menunjukkan pencarian yang tepat (exact match). - Ketik bulan yang ingin dicari ("Mar") di cell D1.
- Di cell E1, ketikkan formula berikut:
=HLOOKUP(D1,Sheet2!A1:E2,2,FALSE) -
D1: Nilai yang dicari (bulan). -
Sheet2!A1:E2: Range tabel data. -
2: Nomor baris yang berisi nilai penjualan (baris ke-2). -
FALSE: Menunjukkan pencarian yang tepat (exact match). - Pastikan Data Terurut: VLOOKUP dan HLOOKUP bekerja lebih efisien jika data dalam kolom atau baris pencarian terurut. Jika tidak terurut, gunakan argument
FALSEuntuk mencari nilai yang tepat. - Perhatikan Jenis Data: Pastikan jenis data yang dicari dan yang ada di tabel sama. Misalnya, jika Anda mencari angka, pastikan kolom pencarian juga berisi angka.
- Gunakan Nama Range: Memberi nama range pada tabel data akan membuat formula lebih mudah dibaca dan dipahami.
- Error Handling: Gunakan fungsi
IFERRORuntuk menangani kesalahan jika data tidak ditemukan. Contoh:=IFERROR(VLOOKUP(D1,Sheet1!A1:C6,3,FALSE),"Data Tidak Ditemukan") - Mencari Nama Karyawan: Di cell F2 (di sheet yang sama dengan tabel data karyawan), ketikkan formula:
=VLOOKUP(E2,Sheet1!A1:B5,2,FALSE)(dengan E2 berisi ID Karyawan). - Mencari Nama Lokasi: Di cell G2, ketikkan formula:
=VLOOKUP(VLOOKUP(E2,Sheet1!A1:D5,4,FALSE),Sheet2!A1:B3,2,FALSE)(menggunakan VLOOKUP bersarang untuk mendapatkan Kode Lokasi terlebih dahulu, kemudian mencari Nama Lokasi berdasarkan Kode Lokasi). - Formula di F2 mencari Nama Karyawan berdasarkan ID Karyawan di tabel karyawan.
- Formula di G2 menggunakan VLOOKUP bersarang. VLOOKUP pertama mencari Kode Lokasi berdasarkan ID Karyawan di tabel karyawan. Kemudian, VLOOKUP kedua mencari Nama Lokasi berdasarkan Kode Lokasi yang ditemukan di tabel lokasi.
Fungsi ini sangat berguna ketika Anda bekerja dengan data yang besar dan kompleks, memungkinkan Anda mencari informasi dengan cepat dan akurat.
Mengapa VLOOKUP dan HLOOKUP Penting?
Contoh Soal VLOOKUP dan HLOOKUP: Studi Kasus
Mari kita bahas beberapa contoh soal VLOOKUP dan HLOOKUP untuk memahami bagaimana fungsi ini bekerja dalam praktik.
Contoh Soal VLOOKUP: Mencari Harga Barang Berdasarkan Kode
Soal: Anda memiliki tabel yang berisi data kode barang, nama barang, dan harga barang. Anda ingin mencari harga barang berdasarkan kode barang menggunakan VLOOKUP.
Tabel Data (Sheet1!A1:C6):
| Kode Barang | Nama Barang | Harga Barang |
|---|---|---|
| BRG001 | Buku Tulis | 3000 |
| BRG002 | Pensil | 1500 |
| BRG003 | Pulpen | 2000 |
| BRG004 | Penggaris | 2500 |
| BRG005 | Penghapus | 1000 |
Instruksi: Cari harga barang dengan kode "BRG003" di cell E1.
Solusi:
Penjelasan:
Hasil: Cell E1 akan menampilkan "2000", yaitu harga pulpen.
Contoh Soal HLOOKUP: Mencari Nilai Penjualan Berdasarkan Bulan
Soal: Anda memiliki tabel yang berisi data bulan dan nilai penjualan. Anda ingin mencari nilai penjualan untuk bulan tertentu menggunakan HLOOKUP.
Tabel Data (Sheet2!A1:E2):
| Bulan | Jan | Feb | Mar | Apr |
|---|---|---|---|---|
| Nilai Penjualan | 1000000 | 1200000 | 1100000 | 1300000 |
Instruksi: Cari nilai penjualan untuk bulan Maret di cell E1.
Solusi:
Penjelasan:
Hasil: Cell E1 akan menampilkan "1100000", yaitu nilai penjualan bulan Maret.
Tips dan Trik Menggunakan VLOOKUP dan HLOOKUP
Contoh Soal VLOOKUP dan HLOOKUP Lebih Lanjut: Studi Kasus Kompleks
Kita telah membahas contoh soal VLOOKUP dan HLOOKUP sederhana. Mari kita lihat contoh yang lebih kompleks yang menggabungkan keduanya.
Soal: Anda memiliki tabel data karyawan (Sheet1) yang berisi ID Karyawan, Nama Karyawan, Jabatan, dan Kode Lokasi. Anda juga memiliki tabel data lokasi (Sheet2) yang berisi Kode Lokasi dan Nama Lokasi. Anda ingin membuat tabel yang menampilkan Nama Karyawan dan Nama Lokasi berdasarkan ID Karyawan.
Tabel Data Karyawan (Sheet1!A1:D5):
| ID Karyawan | Nama Karyawan | Jabatan | Kode Lokasi |
|---|---|---|---|
| K001 | Andi | Manager | L01 |
| K002 | Budi | Staff | L02 |
| K003 | Cici | Supervisor | L01 |
| K004 | Dedi | Staff | L03 |
Tabel Data Lokasi (Sheet2!A1:B3):
| Kode Lokasi | Nama Lokasi |
|---|---|
| L01 | Jakarta |
| L02 | Surabaya |
| L03 | Bandung |
Instruksi: Buat tabel baru yang menampilkan Nama Karyawan dan Nama Lokasi berdasarkan ID Karyawan.
Solusi:
Penjelasan:
Tanya Jawab (FAQ) Seputar VLOOKUP dan HLOOKUP
Q: Apa perbedaan antara VLOOKUP dan HLOOKUP?
A: VLOOKUP mencari nilai secara vertikal (kolom), sedangkan HLOOKUP mencari nilai secara horizontal (baris).
Q: Kapan sebaiknya menggunakan VLOOKUP?
A: Gunakan VLOOKUP ketika data yang ingin dicari berada di kolom dan nilai kunci pencarian berada di kolom paling kiri dari tabel.
Q: Kapan sebaiknya menggunakan HLOOKUP?
A: Gunakan HLOOKUP ketika data yang ingin dicari berada di baris dan nilai kunci pencarian berada di baris paling atas dari tabel.
Q: Apa maksud argument "FALSE" dalam VLOOKUP dan HLOOKUP?
A: Argument "FALSE" menunjukkan bahwa Anda ingin melakukan pencarian yang tepat (exact match). Jika diatur ke "TRUE" atau dihilangkan, Excel akan mencari nilai yang paling mendekati (approximate match), yang bisa memberikan hasil yang tidak akurat jika data tidak terurut.
Q: Bagaimana cara mengatasi error #N/A yang muncul saat menggunakan VLOOKUP atau HLOOKUP?
A: Error #N/A berarti nilai yang dicari tidak ditemukan dalam tabel. Periksa kembali apakah nilai kunci pencarian benar dan apakah ada di dalam tabel. Anda juga bisa menggunakan fungsi IFERROR untuk menampilkan pesan yang lebih informatif jika data tidak ditemukan.
Kesimpulan
Dengan memahami konsep dan contoh soal VLOOKUP dan HLOOKUP yang telah dibahas, Anda sekarang memiliki dasar yang kuat untuk menggunakan fungsi ini dalam pekerjaan sehari-hari. Teruslah berlatih dan eksplorasi fitur-fitur Excel lainnya untuk meningkatkan kemampuan Anda dalam mengolah data. Jangan ragu untuk mencari tutorial dan sumber daya lainnya untuk memperdalam pemahaman Anda. Selamat mencoba!