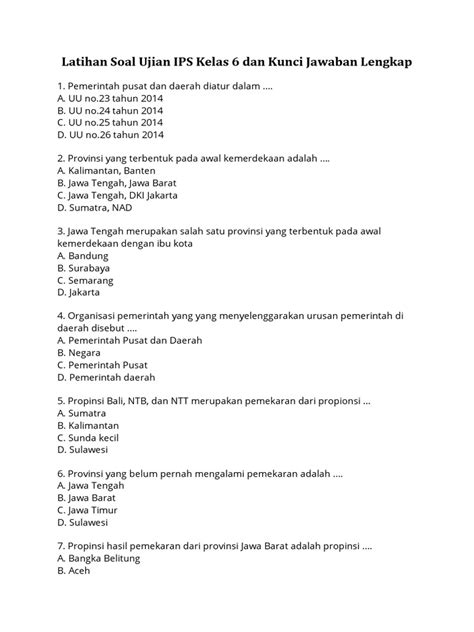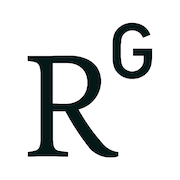Cara Uninstall Aplikasi di Laptop: Panduan Lengkap dan Mudah Dipahami
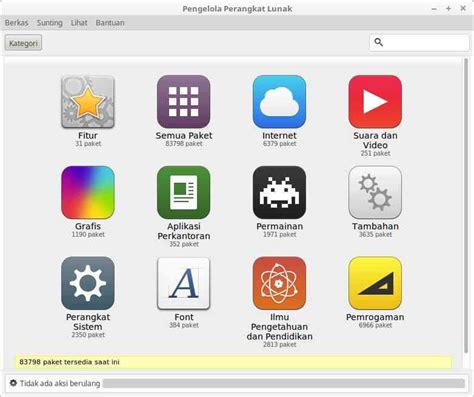
Baik, berikut adalah konten artikel yang dioptimalkan SEO sesuai dengan instruksi yang diberikan:
Pernahkah Anda merasa laptop Anda semakin lambat karena terlalu banyak aplikasi yang terinstall? Atau mungkin Anda ingin menghapus aplikasi yang sudah tidak digunakan lagi? Artikel ini akan memberikan panduan lengkap tentang cara uninstall aplikasi di laptop dengan berbagai metode yang mudah dipahami, mulai dari cara standar hingga penggunaan aplikasi pihak ketiga.
Mengapa Perlu Uninstall Aplikasi di Laptop?
Sebelum membahas cara uninstall aplikasi di laptop, penting untuk memahami mengapa hal ini penting. Beberapa alasan utama meliputi:
- Meningkatkan Performa Laptop: Aplikasi yang jarang digunakan tetap memakan sumber daya sistem, seperti RAM dan CPU, yang dapat memperlambat kinerja laptop Anda.
- Membebaskan Ruang Penyimpanan: Aplikasi dapat menghabiskan ruang penyimpanan yang signifikan, terutama jika aplikasi tersebut berukuran besar. Dengan meng-uninstall aplikasi yang tidak perlu, Anda dapat membebaskan ruang penyimpanan untuk file-file penting lainnya.
- Meningkatkan Keamanan: Aplikasi yang tidak diperbarui secara berkala dapat menjadi celah keamanan bagi laptop Anda. Meng-uninstall aplikasi yang tidak lagi didukung oleh pengembangnya dapat mengurangi risiko keamanan.
- Buka Control Panel. Anda bisa mencarinya di menu Start atau melalui kotak pencarian.
- Pilih Programs and Features (atau Uninstall a program jika menggunakan tampilan kategori).
- Cari aplikasi yang ingin Anda uninstall dalam daftar.
- Klik kanan pada aplikasi tersebut, lalu pilih Uninstall.
- Ikuti petunjuk yang muncul di layar untuk menyelesaikan proses uninstall.
- Buka Settings (tekan tombol Windows + I).
- Pilih Apps, lalu pilih Apps & features.
- Cari aplikasi yang ingin Anda uninstall dalam daftar.
- Klik pada aplikasi tersebut, lalu pilih Uninstall.
- Ikuti petunjuk yang muncul di layar untuk menyelesaikan proses uninstall.
- Buka Start Menu.
- Cari aplikasi yang ingin Anda uninstall.
- Klik kanan pada ikon aplikasi tersebut, lalu pilih Uninstall.
- Anda mungkin akan diarahkan ke Control Panel atau Settings untuk menyelesaikan proses uninstall.
- Buka Command Prompt sebagai administrator (klik kanan pada menu Start, lalu pilih Command Prompt (Admin) atau Windows PowerShell (Admin)).
- Ketik perintah
wmiclalu tekan Enter. - Ketik perintah
product get namelalu tekan Enter. Ini akan menampilkan daftar aplikasi yang terinstall. - Cari nama aplikasi yang ingin Anda uninstall.
- Ketik perintah
product where name="Nama Aplikasi" call uninstall(ganti "Nama Aplikasi" dengan nama aplikasi yang sebenarnya). - Tekan Enter.
- Ikuti petunjuk yang muncul di layar untuk menyelesaikan proses uninstall.
- Buka Finder.
- Pilih Applications dari sidebar.
- Cari aplikasi yang ingin Anda uninstall.
- Seret aplikasi tersebut ke Trash atau klik kanan dan pilih Move to Trash.
- Kosongkan Trash untuk menghapus aplikasi secara permanen.
- Tutup Aplikasi Sebelum Uninstall: Pastikan aplikasi yang ingin Anda uninstall tidak sedang berjalan sebelum memulai proses uninstall.
- Restart Laptop Setelah Uninstall: Setelah uninstall, sebaiknya restart laptop Anda untuk memastikan semua file dan proses yang terkait dengan aplikasi tersebut telah dihapus sepenuhnya.
- Hati-Hati Saat Uninstall Program Bawaan: Sebaiknya jangan uninstall program bawaan sistem operasi kecuali Anda benar-benar yakin program tersebut tidak penting dan tidak akan menyebabkan masalah pada sistem Anda.
- Aplikasi sedang berjalan.
- Anda tidak memiliki hak administrator.
- Aplikasi rusak atau tidak lengkap.
Metode-Metode Uninstall Aplikasi di Laptop
Ada beberapa cara uninstall aplikasi di laptop yang bisa Anda pilih. Berikut adalah beberapa metode yang paling umum:
1. Uninstall Melalui Control Panel (Windows)
Ini adalah cara uninstall aplikasi di laptop yang paling dasar dan sering digunakan di sistem operasi Windows.
Langkah-langkahnya:
2. Uninstall Melalui Settings (Windows 10/11)
Cara uninstall aplikasi di laptop melalui Settings menjadi alternatif yang lebih modern di Windows 10 dan 11.
Langkah-langkahnya:
3. Uninstall Melalui Start Menu (Windows)
Cara uninstall aplikasi di laptop ini sangat cepat dan mudah jika aplikasi tersebut memiliki shortcut di Start Menu.
Langkah-langkahnya:
4. Uninstall Melalui Command Prompt (Windows)
Metode ini lebih teknis, tetapi bisa menjadi cara uninstall aplikasi di laptop yang efektif jika metode lain gagal.
Langkah-langkahnya:
5. Uninstall Melalui Finder (macOS)
Ini adalah cara uninstall aplikasi di laptop MacBook atau iMac Anda.
Langkah-langkahnya:
6. Menggunakan Aplikasi Uninstall Pihak Ketiga
Jika Anda mencari cara uninstall aplikasi di laptop yang lebih canggih, pertimbangkan untuk menggunakan aplikasi uninstall pihak ketiga. Aplikasi ini dapat membantu menghapus sisa-sisa file dan registry yang tertinggal setelah proses uninstall standar. Contoh aplikasi uninstall pihak ketiga yang populer termasuk Revo Uninstaller (Windows) dan CleanMyMac X (macOS).
Tips Tambahan:
Pertanyaan yang Sering Diajukan (FAQ)
Berikut adalah beberapa pertanyaan yang sering diajukan tentang cara uninstall aplikasi di laptop:
Q: Mengapa saya tidak bisa uninstall sebuah aplikasi?
A: Beberapa alasan mengapa Anda mungkin tidak bisa uninstall sebuah aplikasi termasuk:
Q: Apakah aman menggunakan aplikasi uninstall pihak ketiga?
A: Ya, aman menggunakan aplikasi uninstall pihak ketiga asalkan Anda mengunduh aplikasi tersebut dari sumber yang terpercaya.
Q: Apakah saya perlu restart laptop setelah uninstall aplikasi?
A: Sebaiknya restart laptop setelah uninstall aplikasi untuk memastikan semua file dan proses yang terkait dengan aplikasi tersebut telah dihapus sepenuhnya.
Q: Bagaimana cara menghapus file sisa setelah uninstall aplikasi?
A: Anda bisa menggunakan aplikasi uninstall pihak ketiga atau membersihkan file secara manual dengan menghapus folder aplikasi di direktori program files dan menghapus entri registry yang terkait.
Dengan mengikuti panduan cara uninstall aplikasi di laptop ini, Anda dapat membersihkan laptop Anda dari aplikasi yang tidak terpakai, meningkatkan performa, dan mengelola ruang penyimpanan dengan lebih efektif. Selamat mencoba!